How To Copy Contacts From Iphone To Gmail Id
It's a good habit to backup iPhone contacts regularly, after all, the contact is an important way to let us get in touch with other people. As long as you have a copy of your contacts, you can quickly retrieve them when an accident happens. Google is considered is one of the best and the securest services in the market so you want to save iPhone contacts to Google.
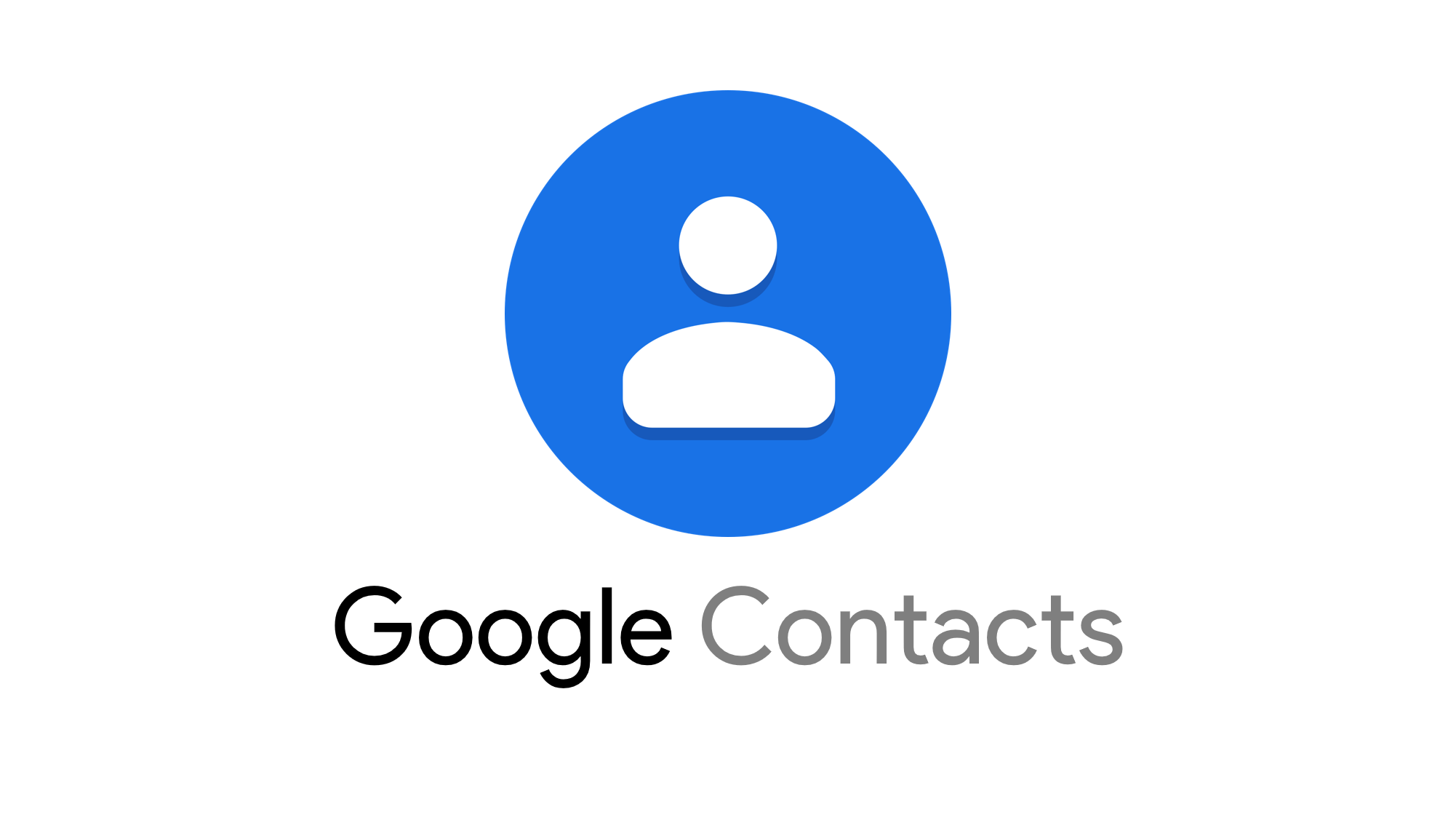
Here in this article, I'll detail five methods that can help you backup iPhone contacts to Google account. You can choose one to follow based on your needs.
-
Method 1. Backup iPhone Contacts to Google Gmail
-
Method 2. Save iPhone Contacts to Google Drive
-
Method 3. Backup iPhone Contacts to Google via AOMEI MBackupper
-
Method 4. Sync iPhone Contacts to Google via iCloud
-
Method 5 . Sync iPhone Contacts to Google via iTunes
Method 1. Backup iPhone Contacts to Google Gmail
The Settings of iPhone provides an easy way to help users sync iPhone contacts to Gmail. You do not have to install any application on iPhone. It can not only help you backup iPhone contacts to Google Gmail but also sync Gmail contacts to your iPhone.
→ Steps to Backup iPhone Contacts to Google
1. Go to Settings > Scroll down a little to choose Passwords & Accounts.
2. Tap Add Accounts > Tap Google > Enter the required information to add your Gmail account and click Next.
3. Click Save when your account is verified.
4. Turn on Contacts Sync > Click Save to confirm.
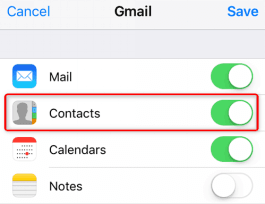
Method 2. Save iPhone Contacts to Google Drive
Google Drive is a file storage and synchronization service developed by Google. You can also choose to save iPhone contacts to Google Drive and the contacts will be back up to Google Contacts.
→ Steps to Save iPhone Contacts to Google Drive
1. Download the Google Drive app on your iPhone, install and open it.
2. Tap the Menu button in the top left.
3. At the top, tap Settings > Backup.
4. Tap Start Backup.
All iPhone contacts will be backed up to Google Contacts. You can open Google Contacts on any other devices to check the contacts.
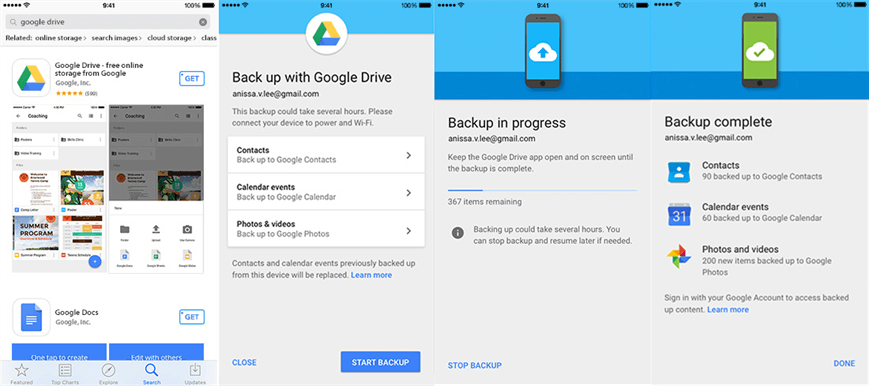
Method 3. Backup iPhone Contacts to Google via AOMEI MBackupper
AOMEI MBackupper is one PC-based iPhone data management tool that supports data transfer between iPhone and computer. You can let it help you export contacts from iPhone to computer and then you can visit Google website to save iPhone contacts to Google.
→ Steps to Backup iPhone Contacts to Google
◆ First Step: Export iPhone Contacts to Computer
1. Download, install and launch AOMEI MBackupper > Connect iPhone to computer via USB cable.
2. Click the Transfer to Computer option.

3. Select the contacts you need > Click OK to continue > Choose a storage path > Choose to save contacts in CSV or VCF format > Click Transfer to start.
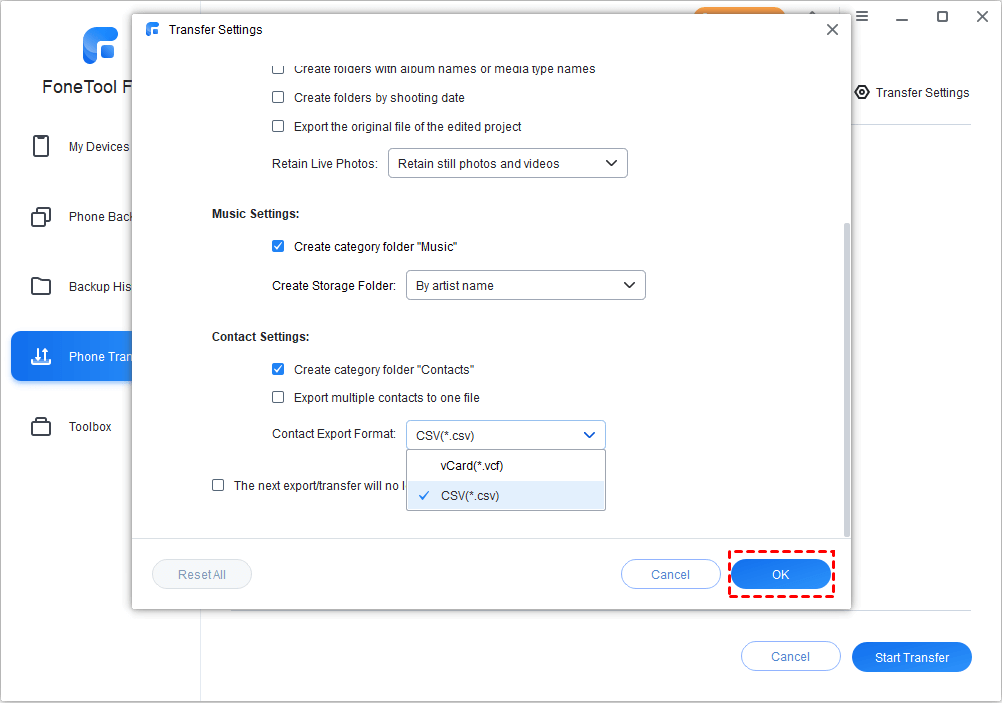
◆ Second Step: Backup iPhone Contacts to Google
1. Go to https://contacts.google.com/ and sign in with your Google account.
2. Click Import Contacts... on the sidebar > Click Select file on the pop-up window.
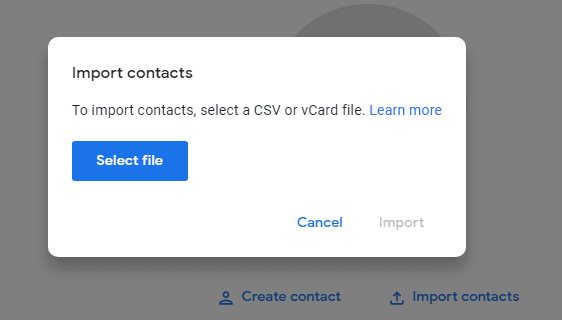
3. Choose the CSV or vCard file you just export from iPhone > Click Import to save iPhone contacts to Google.
Method 4. Backup iPhone Contacts to Google via iCloud
Although it requires more steps compared to the above two methods, it's a tested way to export iPhone contacts to Google. If you have already turned on Contacts sync feature on your iPhone, just jump to the second step.
→ Steps to Export iPhone Contacts to Google Account via iCloud
◆ First Step: Turn on Contacts Sync
Go to Settings > Tap [your name] > iCloud > Toggle on the Contacts option.
◆ Second Step: Export Contacts from iCloud
1. On your computer, open a browser and go to iCloud. com > Sign in to iCloud with your Apple ID and the password > Choose Contacts from the list of provided services.
2. On the Contacts screen, click the gear icon in the lower-left corner > Click Select All if you want to export all contacts. You can also use Shift or Ctrl to only select the contacts you need.
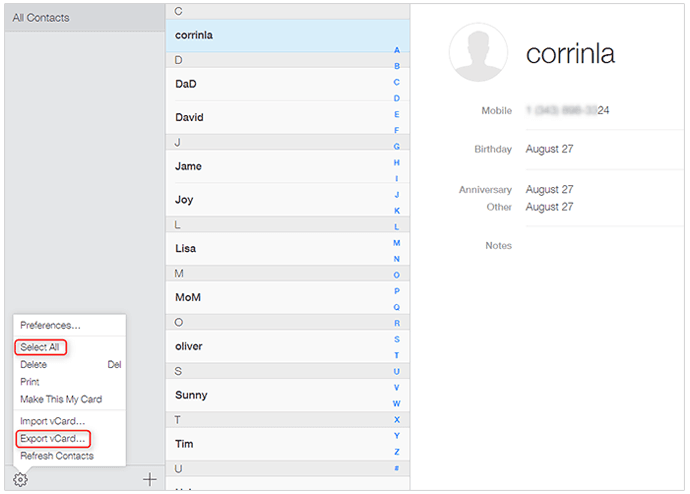
3. Click the gear icon again > Choose Export vCard... to save your contacts to computer.
◆ Third Step: Import iPhone Contacts to Google
Go to https://contacts.google.com/ and sign in with your Google account to save iPhone contacts to Google. The steps are the same as the second step of method 3.
Method 5. Backup iPhone Contacts to Google via iTunes
iTunes can also help you backup iPhone contacts to Google. You should first export iPhone contacts to computer via iTunes and then import the file to Google.
► Please make sure you have installed the latest version of iTunes on your computer in order to avoid any iTunes errors. If you have turned on contacts syncing on your iPhone, you need to disable it otherwise iTunes cannot access your contacts.
→ Steps to Import iPhone Contacts to Google Account via iTunes
1. Connect your iPhone to computer and open iTunes.
2. Click the Device tab > Click Info.
3. Check the box "Sync Contacts with" > Select "Google Contacts" or "Windows Contacts".
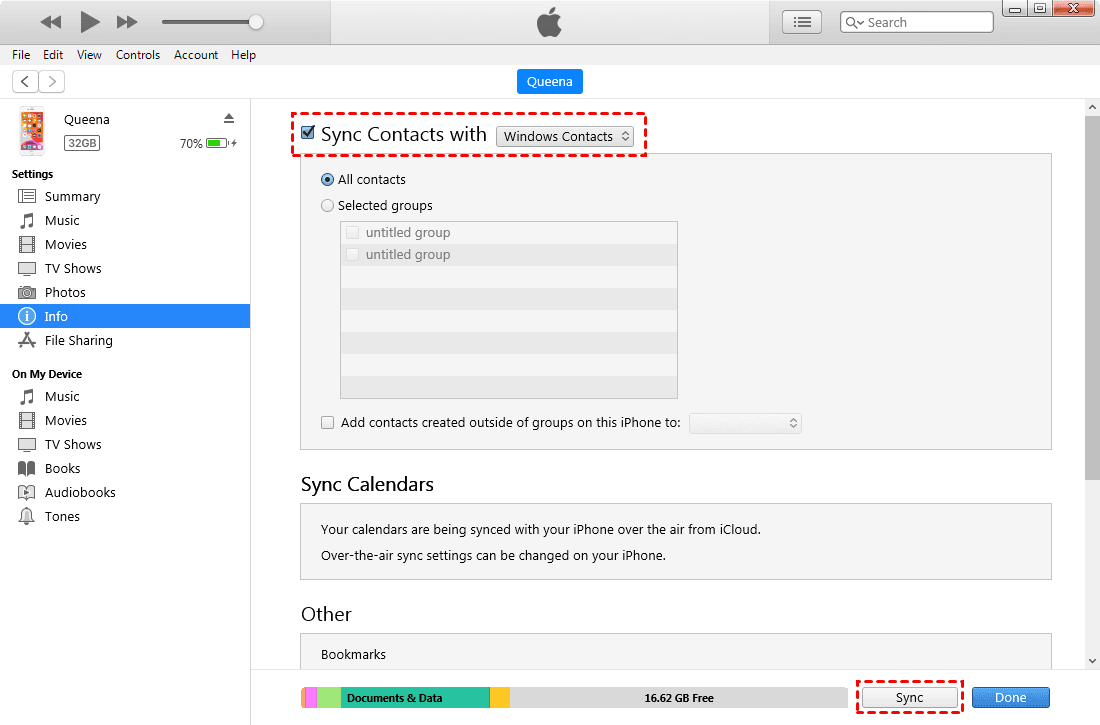
◆ If you choose "Google Contacts", you should follow the onscreen instructions to sync iPhone contacts to Google. Then you can go to Google Contacts website to have a check.
◆ If you choose "Windows Contacts", click Sync to export contacts to computer. Then you can import iPhone contacts to Google refer to Method 3's Second step. (You can locate the Contacts folder in your username folder: Click Start and type your username > find and open the username folder.)
Conclusion
That's all for how to sync iPhone contacts to Google. If you have no computer at hand, you can try the first two methods which can help you save iPhone contacts to Google directly. If you meet problem during the process or have any other questions, please feel free to leave a comment and we will reply to you as soon as possible.
How To Copy Contacts From Iphone To Gmail Id
Source: https://www.ubackup.com/phone-backup/backup-iphone-contacts-to-google.html
Posted by: taylorhakinge.blogspot.com

0 Response to "How To Copy Contacts From Iphone To Gmail Id"
Post a Comment